目次
インストール
インストール・リンクは非公開です。
設定
最初に起動するときに、Googleにログインする必要があります。
位置情報の利用の許可
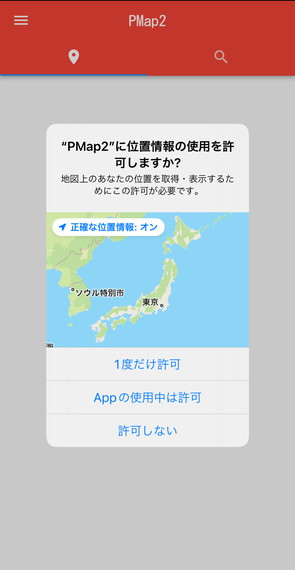
最初に起動したときに、左の質問が表示されます。
本アプリでは、地図にあなたの位置を表示するために[位置情報の利用]を許可する必要があります。「Appの使用中は許可」をタップしてください。
「許可しない」をタップしてしまったときは、設定終了後に機器のホーム画面に戻り、「設定」を起動します。アプリ一覧から[PMap2] を探してください。その設定の中で[位置情報の利用]を許可することができます。
または、一度アプリをアンインストールし、再びインストールからやり直すことができます。
設定ドロワーを開く
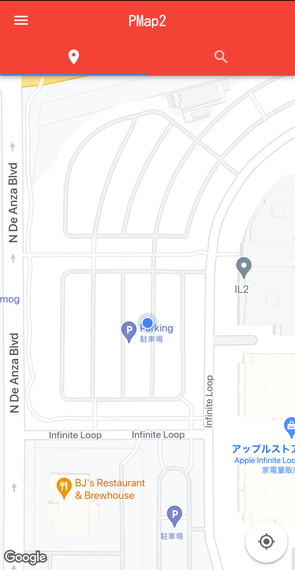
位置情報の利用を許可すると地図が表示されます。この時点ではまだ表示されないときもあります。
左上のハンバーガーメニュー(白色の三本線のアイコン)をタップします。
Googleサインイン 1
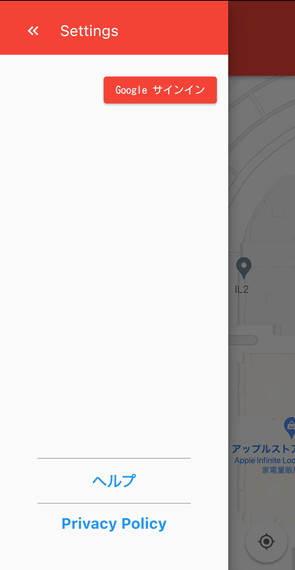
設定ドロワー(引出し)が開くので、[Google サインイン]ボタンをタップします。
Googleサインイン 2
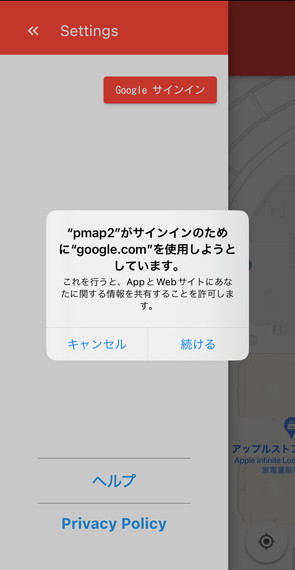
確認画面が表示されたら、「続ける」をタップします。
Googleサインイン 3
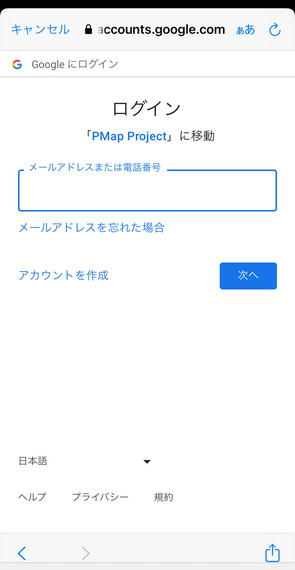
ログイン画面が表示されたら、Googleアカウント(Gmailアドレス)を入力し、「次へ」をタップします。
すでにGoogleアカウントで他のアプリにサインインしている場合は、「アカウントの選択」画面が表示されるので、使用するアカウントをタップします。
Googleサインイン 4
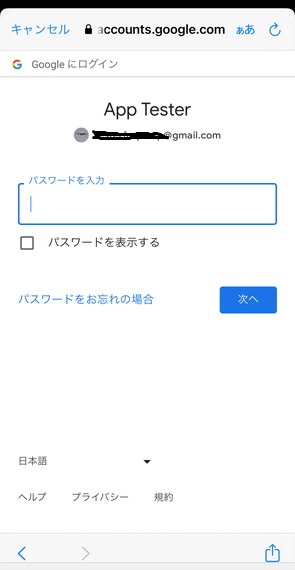
Googleアカウントのパスワードを入力し、「次へ」をタップします。さらに確認が求められたら「許可」をタップします。
Googleサインイン 5
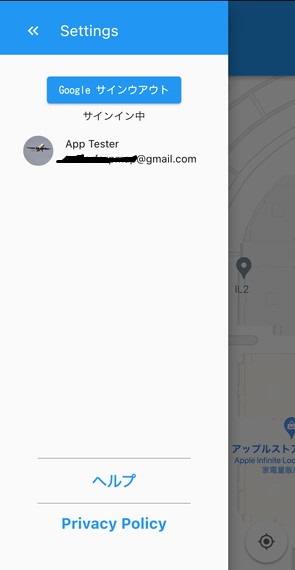
サインインすると左記のように上部バーが水色に変わります。
左上の矢印をタップして、地図に戻ります。
地図表示
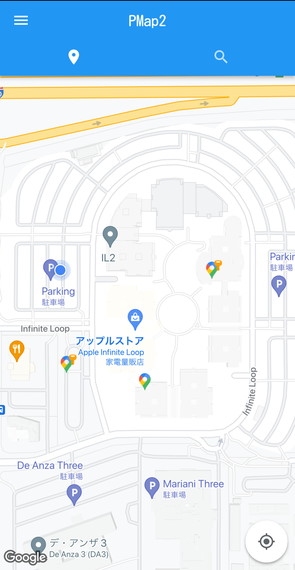
地図が表示され、マップマーカーが表示されていれば、初期設定は完了です。
地図はあなたがいる場所を中心としているので、区域外で表示してもマーカーは表示されていますが、画面内にはないかもしれません。
アンドロイドではマーカーが表示されるまで20~30秒かかる場合があります。
iPhoneでマーカーが表示されないときは、地図を指で少し左右に動かすと表示されます。
うまくいかない場合、下記のヒントもご覧ください。
